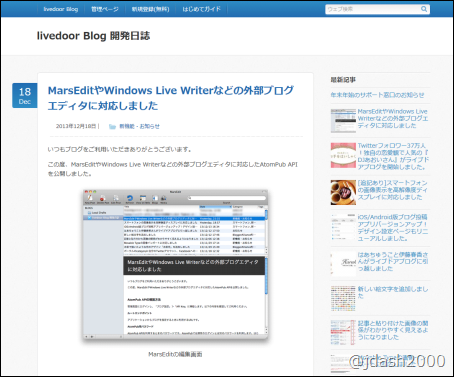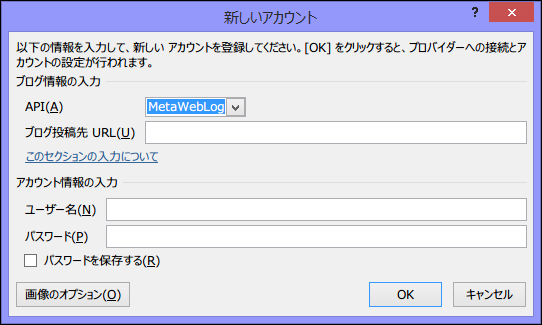本ページはプロモーションが含まれている場合があります
画像出典:MarsEditやWindows Live Writerなどの外部ブログエディタに対応しました(livedoor Blog 開発日誌)
ということでライブドアブログがWindows Live Writerでブログ記事を投稿することができます。
って以前からできたわけですけど、APIの仕様が変わって新しいAPIになったので切り替えてねということらしいです。
なんか調べたらこのAtomPub APIは「はてなブログ」が2013年9月に対応しているようで、最近のAPIのトレンドなのでしょうかね。
- はてなブログAtomPub APIを公開しました。サードパーティのブログ投稿ツールを利用・作成できます (はてなブログ開発ブログ)
以前も使ったことがありますが、良い機会なので新しい設定をしようと思います。
なお、はてなブログでもWindows用のブログ作成ツールは「Windows Live Writer」しか紹介されていませんが、今はほとんど無いのでしょうかね…。たぶんWordあたりが使えそう…と思って見てみたら、Word 2013ではAPIが「MetaWebLog」しか対応していなかったので無理でした。残念。
Windows Live Writerのダウンロード
まだWindows Live Writerをダウンロードしていない方は以下のページから。
- Windows Essentials (Microsoft)
設定の前にライブドアブログの設定を開いておこう
それでは早速設定してみましょう。
まずはライブドアブログの設定画面を出します。
その中にAPI Keyというのがあるので、ここを開いておきましょう。
あとで使います。
Windows Live Writerでブログアカウントの設定
Windows Live Writerのブログ設定の画面では次の様に設定します。
- ブログサービス:他のサービス

- ブログのWebアドレス:自分のブログのアドレス
- ユーザー名:ID
- パスワード:先程のAPI KeyのページにあるAtom Pub用パスワード

次のページの設定は次の様に設定します。
- 使用するブログの種類:Atom Publishing Protocol
- Service DocumentのWebアドレス:先程のAPI Keyのページにあるルートエンドポイント

基本的に設定するところはここだけ。
設定が完了すると…
あとは進めていけば以下の様なブログ記事の編集画面が表示される。
私のブログのテーマ(CSS)がキチンと反映された画面が出てきて、作成もイメージしやすいです。
カスタムでかなりいじっていますが、キチンと出てくるのでビックリしました。
なぜWindows Live Writerを使うのか?
別にWindows Live Writerを使わなくても、ライブドアブログはブラウザーでブログ記事を投稿できます。
なぜ使うのでしょうか?
理由をいくつか挙げてみます。
- PCで編集するので消えにくい
- 画像のサイズ変更などが楽
- ブログイメージそのままで編集できる
- 画像のファイルのアップロードまでが簡単
- コピペで貼り付けた画像でもOK
- 英字のスペルチェックもできる
1は気軽に「Ctrl+S」で保存できるので精神衛生上大変よろしいです。ブラウザーはいつクラッシュするかわかりませんからね。(最近はライブドアブログ側の復元機能もかなり良くなっていますが)
3の「ブログイメージそのままで編集できる」は、プレビューを押してどんな感じで表示されるのかな?と確認をよくしていた人には、便利な機能です。編集画面がブログのそのままですから。これは2の画像サイズ変更にも繋がるのですがね。どのくらいの大きさにするかということで。
4は普通ブログで画像を使っている時に、画像ファイルを別途アップしなければいけないのですが、その手間が要りません。
そして5はまさにワード感覚。画像ファイルすら用意する必要が無く、そのままコピペでスクリーンショットをバシバシ貼っていっても何の問題もありません。個人的にはこれがWindows Live Writerの一番すごい点だと思います。普通のウェブ制作では「画像ファイルを作らないで画像を使う」というのはあり得ませんから。
他にはリンクを貼るときにワードやエクセルのように「Ctrl+K」が使えたり(これが一番便利)、太字に「Ctrl+B」、画像の挿入に「Ctrl+J」などのキーボードショートカットが使えるのも便利に感じています。
というわけで簡単ではありますが、ライブドアブログにWindows Live Writerでブログ記事を投稿するまでの設定を説明しました。
Let's Blogging!
それでは、よいブログライフを。
※もちろん、この記事はWindows Live Writerで書きました!
参考ページ
- 外部ブログエディタを利用して記事を投稿する (livedoor ブログ)
- Windows Live Writer で“はてなブログ”を書いてみた(だるろぐ)